Links
Teacher / parent notes
Designing an Invitation
Today we'll make a small invitation, the sort of thing you'd have for a party.
We are going to first practise using a graphic and text you've already saved. Later you can use a clip art image, or use Draw or Paint to produce your own picture.
So first write details like this example in a word processor and save them as plain text (as text, or rtf format):
Party Invitation
No14 Albert Road
Arrive 10 am Saturday 29th February.
Bring suitable kit for rounders, football and tennis.
Reply to Jo on 842162
Most dtp programs use frames to show where the pictures and the text go. Some allow you to place text and graphics anywhere on the page. Make sure you known how your dtp program allows you to place text and graphics.
Set up your page making it A4 in size, "portrait" or "tall" in shape (not "landscape" or "wide") and approximately a 20cm margin all round.
Most pages
are set as A4 because that's the standard paper size. However A4 will
be too large for an invitation so we'll divide the page in two. We must
divide the top and bottom halves allowing a suitable margin. Many programs
have rulers and guides which do not print but show on the screen. Use
these if you have them . If not, draw an A5 box with margins and copy
it so you have a top and a bottom card with equal margins all round.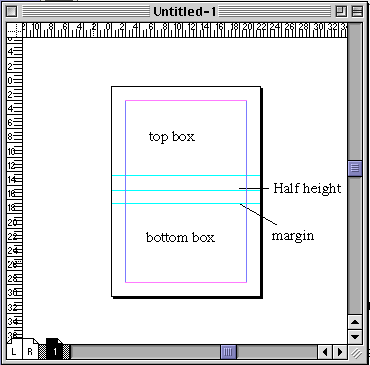
We'll work
on the top box then at the last moment we'll copy the top to the bottom
to give us two cards.
If your program is frame based, draw one picture frame and two
text frames:
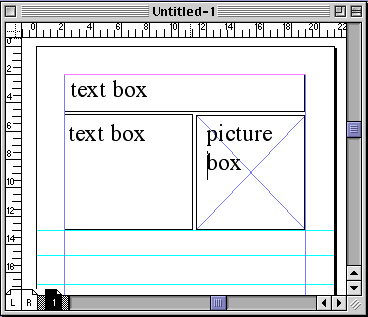
Now save your file.
Next we import the text (the invitation details) and graphics (the sandwich from lesson 7) you saved earlier. Although the text for this invitation is very short, it's good practice to import it from a word processor.
Your dtp program may let you bring in text and graphics in one of several ways:
- the Edit menu may have a "place" command,
- there may be an "Insert" menu,
- you may be able to simply drag the closed text file to the dtp page,
- you could copy the original drawing and paste it to the new page.
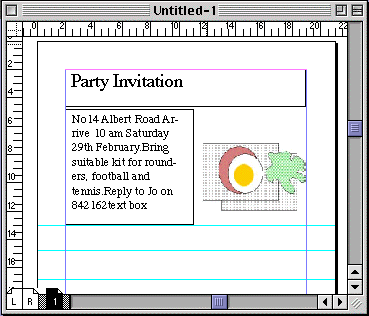
Now we need
to make the text more attractive. Using the skills you learned in Lesson
2 select the text, choose suitable fonts, an appropriate text size
until the message is clear. Don't use spaces to move the text around,
do choose text align (left, right or centre).
You might move your picture frame or move the picture within the frame
to make sure it doesn't clash with the text.
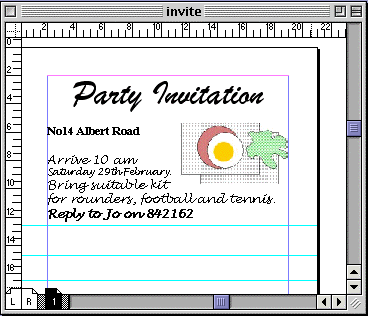
When you're happy with the design, copy and paste it to the bottom box and print it, preferably on card, cutting the sheet into two A5 cards.
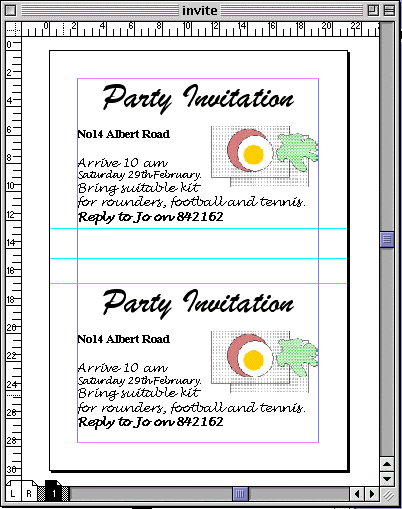
Notes:
Make sure your printer will take card before printing on card. This can damage a printer or at least may need adjustment.
Replace your sandwich picture with a clip art graphic if it is more suitable.
If you used a border around the invitation at the beginning don't forget to delete it before printing. It is very difficult to get a precise border around a picture or a card when you have to cut the card and the card will usually come out looking lopsided. Use very thin hairlines instead to show where to cut.